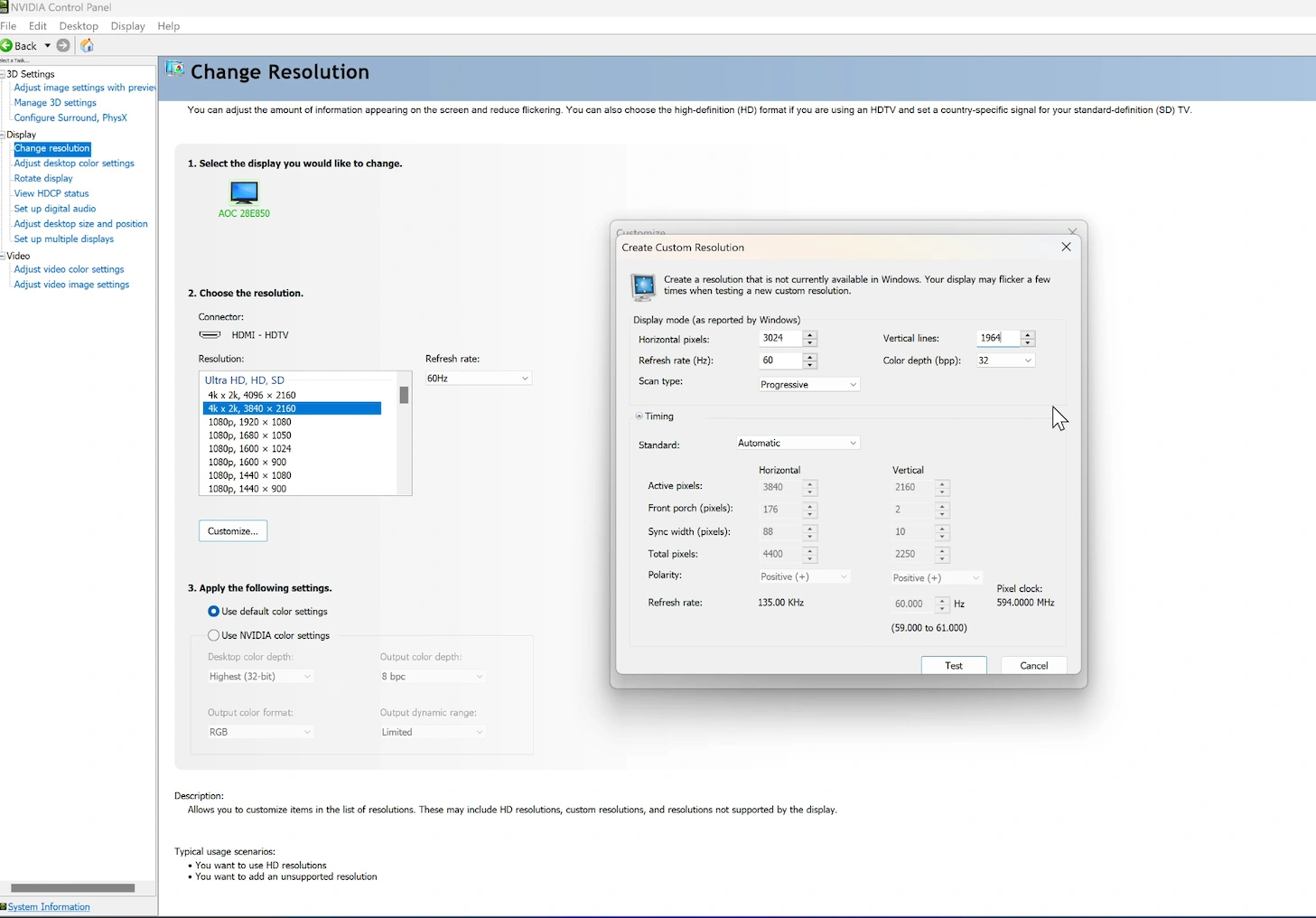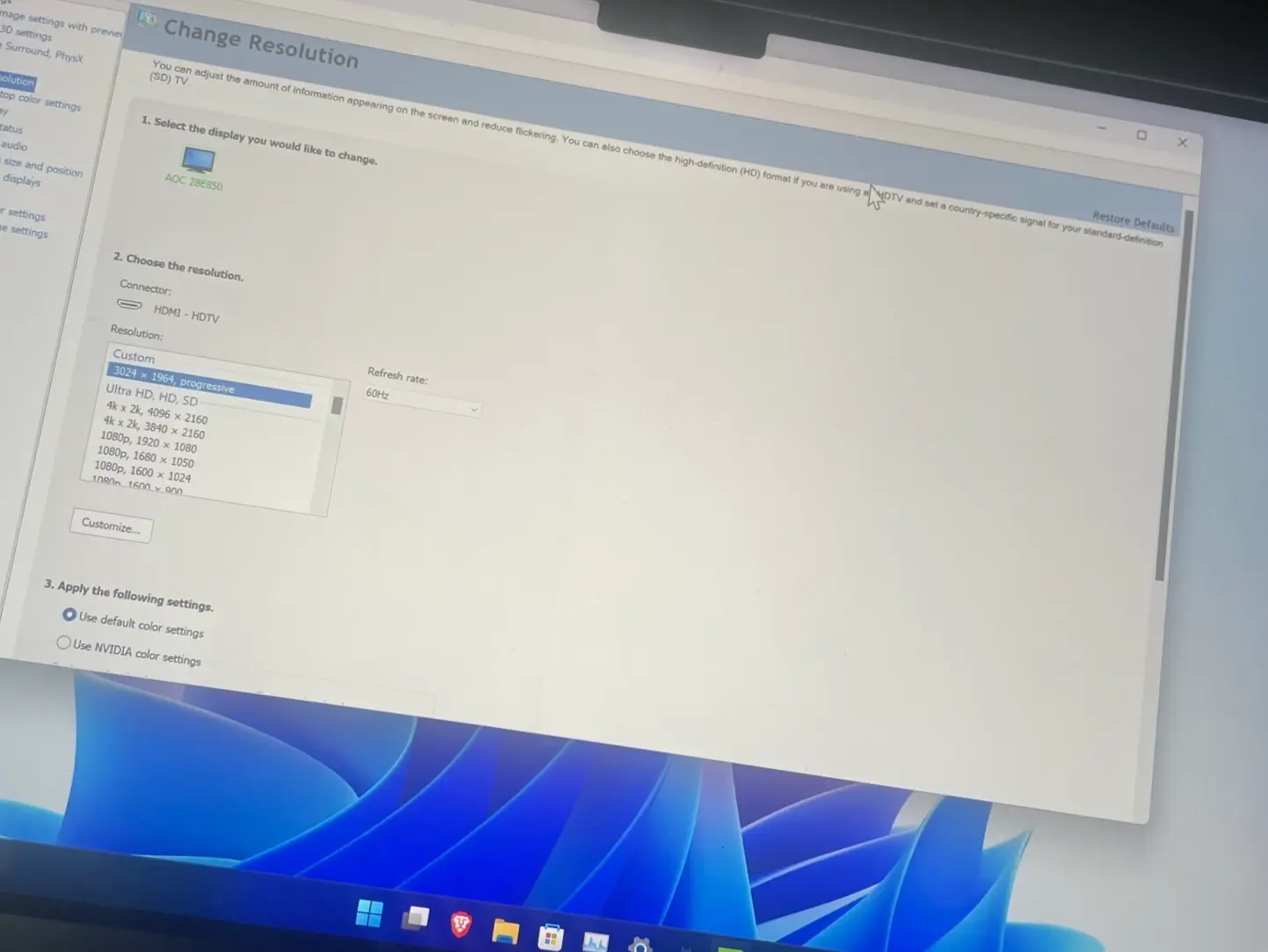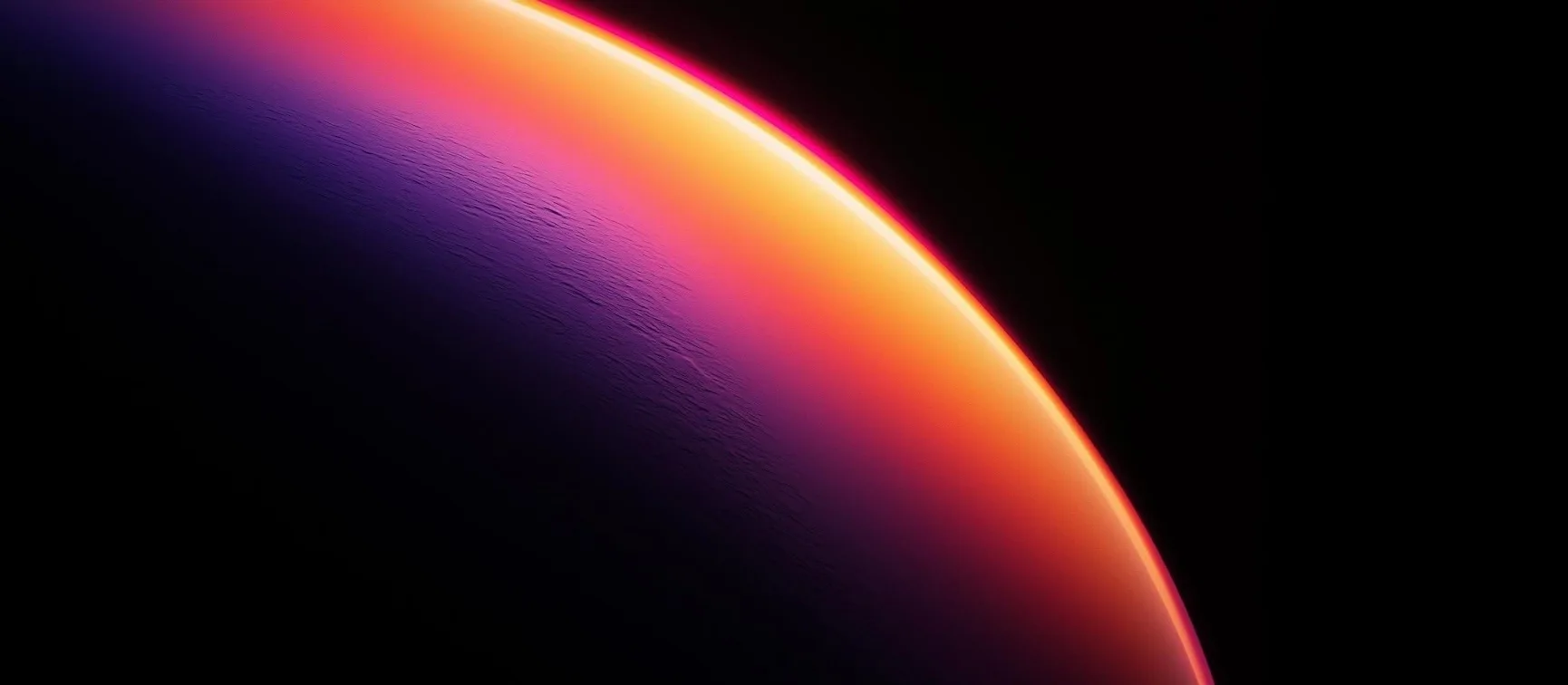追加ダウンロード不要のネイティブな解決策で、Moonlight の解像度変更できない問題を修正
はじめに
Moonlightでゲームストリーミングを使用していて、特にスマートフォンやタブレット、特殊なモニターなどの非標準解像度デバイスで解像度が変更できないという問題に遭遇した場合、あなたは決して一人ではありません。私も同じ問題に直面し、原因を突き止めるのに時間がかかりました。いくつかの解決策を試した結果、完璧な解決方法を見つけることができました。最も良い点は、サードパーティのソフトウェアや仮想ディスプレイ、その他の複雑な設定が一切不要なことです。すべてはWindowsとNVIDIA Control Panelの標準機能で解決できます。以下が解決方法です。
注意:これが最適な解決策とは限りませんが、私にとってはこれが最もシンプルで、コンピューターの設定を最小限に抑えられる方法でした。Sunshineやmoonlightの改造版、または仮想ディスプレイソフトウェアを試すこともできます。他の解決策をご存知の方は、ぜひお知らせください。
必要なもの:
- HDMIダミープラグ(私は手元にいくつかあったので、すぐに使用できました)
Moonlight-ios-NativeMultiTouchPassthrough バージョン:
https://testflight.apple.com/join/1JDEKywe
現在の解像度を確認する
まず最初に、デバイスが現在どの解像度で動作しているかを確認する必要があります。当たり前のように思えるかもしれませんが、この基本的なステップが見落とされることは意外と多いのです。スマートフォンやタブレットを使用している場合、Moonlightが想定している標準的な解像度とは異なる可能性が高いです。3024x1964や2560x1600など、一般的なモニターとは異なる解像度で動作している可能性があります。
Moonlightは、デフォルトで1920x1080などの解像度で動作しようとしますが、これはあなたのデバイスの実際の性能と合わない可能性があります。ここで問題が発生します。Moonlightは、通常とは異なる解像度での動作を強制されると、うまく機能しません。そのため、Moonlightにカスタム解像度を認識させる方法を見つける必要がありました。
iPhone、iPad、Apple Watch、iPod Touchの解像度はこちらで確認できます:
https://iosref.com/res 👍
NVIDIA Control PanelでDSRを設定する
この部分が機能するかどうかは不確かで、この手順はオンオフを繰り返すようです。インターネットで学んだ手順ですが、すでにオフになっている場合はスキップしても構いません。
調査の結果、NVIDIA Control PanelのDSR(Dynamic Super Resolution)がこの問題を解決できることがわかりました。DSRは、ディスプレイが対応している解像度よりも高い解像度でレンダリングし、それを適切なサイズにダウンスケールする機能です。これは「人工的な」高解像度のようなもので、非標準的なディスプレイでも非常にうまく機能します。
-
NVIDIA Control Panelを開く:デスクトップで右クリックし、NVIDIA Control Panelを選択します。NVIDIA GPUを使用している場合は、これがインストールされているはずです。
-
3D設定の管理に移動:コントロールパネルの左側で3D設定の管理タブを見つけます。
-
DSR要素を探す:スクロールダウンしてDSR - 要素を見つけます。DSRでは1.5倍、2.0倍などの異なるスケーリングオプションを選択できます。
-
DSRを有効にする:1.5倍と2.0倍のボックスにチェックを入れます(ほとんどの解像度でこれらが最適です)。適用をクリックします。
-
DSRのオンオフを切り替える:DSRを何度かオンオフすることで、設定が正しく反映されることがわかりました。DSRを有効にした後、適用をクリックします。その後、すべてのチェックを外し、再度適用をクリックします。これにより、設定が完全に認識されます。
DSRは、特に「標準的」ではない解像度のデバイスを使用している場合に、非常に効果的です。これを有効にすることで、Moonlightでカスタム解像度を設定する際により多くのオプションが利用できるようになります。
変更後はDSRがオフになっていることを確認してください。DSR要素はオフにしておく必要があります。
カスタム解像度の作成
カスタム解像度を作成します。ここで、デバイスに必要な正確な解像度を設定できます。
詳細なガイドはこちら:https://nvidia.custhelp.com/app/answers/detail/a_id/759/~/custom-resolutions
-
解像度の変更に移動:NVIDIA Control Panelで、ディスプレイセクションの下にある解像度の変更をクリックします。
-
カスタマイズをクリック:ここでカスタマイズオプションが見つかります。それをクリックし、カスタム解像度の作成を選択します。
-
解像度パラメータの設定:ここでカスタム解像度を入力できます。デバイスがサポートする水平および垂直ピクセル値を入力します。例えば、タブレットが2560x1600をサポートしている場合は、その値を入力します。デバイスがより高いリフレッシュレートをサポートしている場合は、それも調整してください。
-
テストと適用:解像度を入力したら、テストをクリックして動作を確認します。テスト後、適用をクリックして設定を保存します。
カスタム解像度の適用
この時点で、NVIDIA Control Panelで解像度を作成しましたが、Moonlightで正しく表示されるようにするには、Windows設定でも適用する必要があります。
-
デスクトップで右クリック:デスクトップで右クリックし、ディスプレイ設定を選択します。
-
詳細なディスプレイ設定に移動:スクロールダウンし、詳細なディスプレイ設定をクリックします。
-
ディスプレイアダプタのプロパティを開く:ディスプレイアダプタのプロパティをクリックして、デバイスで利用可能な解像度の完全なリストにアクセスします。
-
カスタム解像度を選択:すべてのモードを表示で、作成したカスタム解像度を見つけて選択します。
-
解像度を適用:OKをクリックし、適用をクリックして変更を反映させます。
動作確認
最後に、Moonlightを起動してゲーミングPCに接続します。新しい解像度がデバイスに適用されているのが確認できるはずです。スマートフォンやタブレットにストリーミングする場合でも、カスタム解像度が完璧に動作します。すべてが滑らかで鮮明に表示されるはずです。
最後のアドバイス
-
NVIDIA Control Panelでの解像度の再調整を避ける:カスタム解像度を設定したら、NVIDIA Control Panelで再度調整することは避けてください。設定が正しく適用されなくなる可能性があります。
-
デバイスの再起動:すぐに動作しない場合は、デバイスを再起動してみてください。変更が完全に反映されるには再起動が必要な場合があります。
結論
結局のところ、Moonlightの解像度が変更できないという問題の解決は、予想以上に簡単でした。DSRを無効化し、カスタム解像度を作成し、それをWindows設定で適用することで、スマートフォンやタブレット、その他の非標準解像度デバイスでMoonlightを完璧に動作させることができました。サードパーティのソフトウェアや仮想ディスプレイは必要なく、NVIDIA Control PanelとWindows設定だけで十分だったのです。
同じ問題に直面している方々の参考になれば幸いです。質問や問題が発生した場合は、お気軽にコメントしてください。ハッピーストリーミング!
参考文献
https://nvidia.custhelp.com/app/answers/detail/a_id/759/~/custom-resolutions
https://www.bilibili.com/video/BV1Na4y1J75f
https://blog.csdn.net/wangrui1573/article/details/129240001