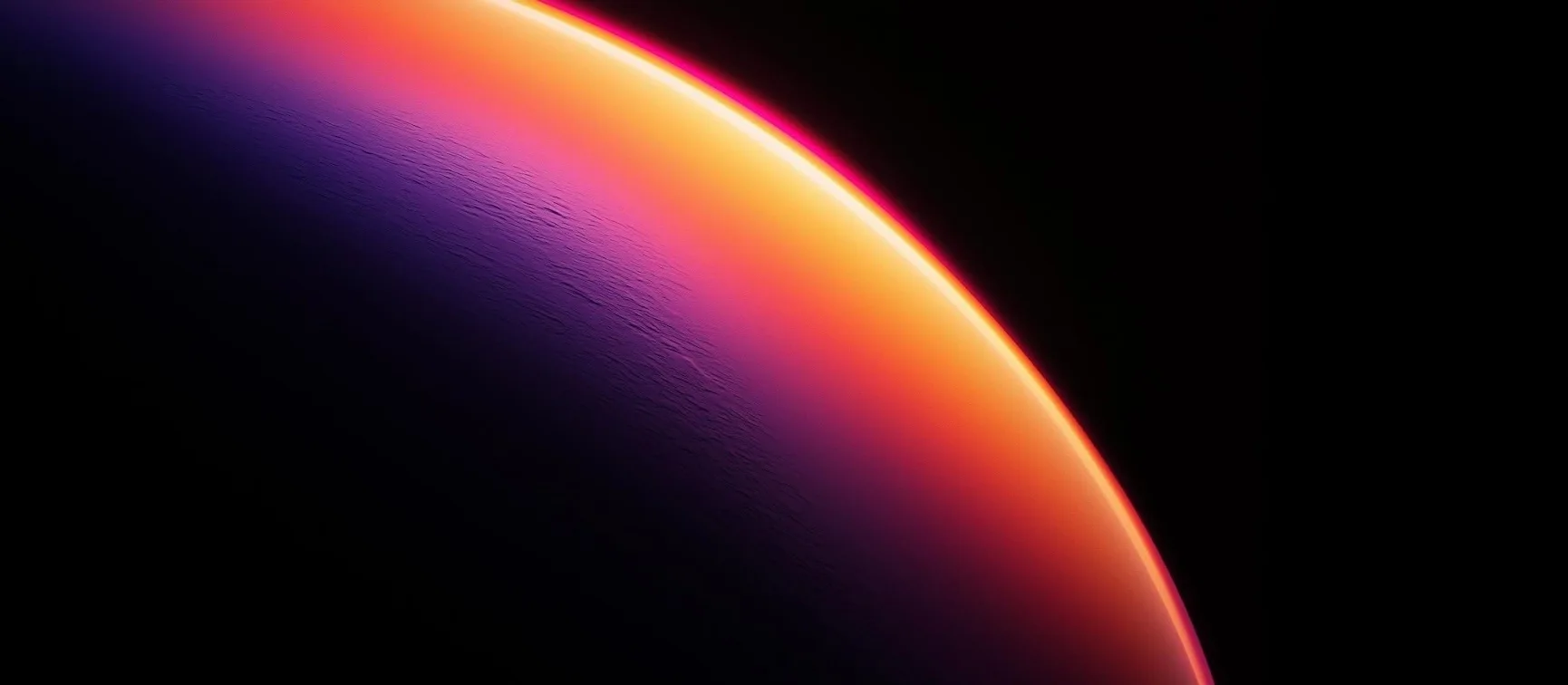Initializing...
SwiftUIを使用してAppleプラットフォーム向けの美しいアプリを構築する方法を学び、ナビゲーションビュー、TabViewの実装、推奨される学習リソースを探ります。
はじめに
SwiftUIとは?
SwiftUIは、Swiftの力を活用して、できるだけ少ないコードでAppleプラットフォーム全体にわたる優れたアプリを構築するのに役立ちます。SwiftUIを使用すると、1つのツールとAPIセットだけで、あらゆるAppleデバイスのすべてのユーザーにさらに優れた体験を提供できます。SwiftUI

環境とソフトウェア
- MacOS(64bit)
- Xcode13
- オプション:iPadOS
推奨チュートリアル
オンライン
The 100 Days of SwiftUI
ZHHEO_Swift
DesignCode
Youtube
Learn SwiftUI online for FREE | Bootcamp #0
Building your first iOS app - SwiftUI Livestream
Build your first iOS app with SwiftUI
Build a Recipe App from scratch with SwiftUI - Part 1
Reality School
宣言的構文
SwiftUIは宣言的構文を使用するため、ユーザーインターフェイスが何をすべきかを単純に記述できます。たとえば、テキストフィールドで構成されるアイテムのリストが必要であることを記述し、各フィールドの配置、ォント、色を記述できます。コードはこれまでになくシンプルで読みやすくなり、時間とメンテナンスを節約できます。
1
2
3
4
5
6
7
8
9
10
11
12
13
| import SwiftUI
struct SwiftUIView: View {
var body: some View {
Text(/@START_MENU_TOKEN@/"Hello, World!"/@END_MENU_TOKEN@/)
}
}
struct SwiftUIView_Previews: PreviewProvider {
static var previews: some View {
SwiftUIView()
}
}
|
SwiftUI
パート1
TabView
1
2
3
4
5
6
7
8
9
10
11
12
13
14
15
16
17
18
19
20
21
22
23
24
25
26
27
28
29
30
31
32
33
34
35
36
37
38
39
40
41
42
43
44
45
46
47
48
49
50
51
| struct ContentView : View {
var body: some View {
ZStack {
TabView {
FirstView()
.tabItem {
Image(systemName: "gamecontroller.fill")
Text("Game")
.font(.largeTitle)
}
.navigationViewStyle(.stack)
SecondView()
.tabItem {
Image(systemName: "allergens")
Text("Sculpture")
.font(.largeTitle)
}
.navigationViewStyle(.stack)
ThirdView()
.tabItem {
Image(systemName: "heart.text.square")
Text("Protection Mode")
.font(.largeTitle)
}
.accentColor(.blue)
.navigationViewStyle(.stack)
FourthView()
.tabItem {
Image(systemName: "person.circle")
Text("About")
.font(.largeTitle)
}
.navigationViewStyle(.stack)
}
}
}
}
|
- FirstView()からFourthView()も準備する必要があります
ビューの1つを見てみましょう:
このビューに関連付けられたタブバーアイテムを設定します。
1
2
3
4
5
6
| TabView {
ContentView()
.tabItem {
Label("Menu", systemImage: "list.dash")
}
|
1
2
3
4
5
| ThirdView()
.tabItem {
Image(systemName: "heart.text.square")
Text("Protection Mode")
.font(.largeTitle)
|
tabItem(_:)
パート1の参考文献
Adding TabView and tabItem()
パート2
NavigationView
シンプルなNavigationView
1
2
3
4
5
6
7
| struct ContentView: View {
var body: some View {
NavigationView {
Text("SwiftUI tutorials")
}
}
}
|
タイトルも追加する必要があります。
NavigationTitle
1
| .navigationTitle("TEXT")
|
ナビゲーションビューのボタン
navigationBarItems()モディファイアを使用して、ナビゲーションバーに先頭と末尾のボタンを追加します。先頭のボタンはSF Symbolです(そこからダウンロードできます)
1
2
3
4
5
6
7
8
9
10
11
12
13
14
15
16
17
| NavigationView {
Text("SwiftUI tutorials")
.navigationBarTitle("Master view")
.navigationBarItems(leading:
Button(action: {
print("SF Symbol button pressed...")
}) {
Image(systemName: "calendar.circle").imageScale(.large)
},
trailing:
Button(action: {
print("Edit button pressed...")
}) {
Text("Edit")
}
)
}
|

Stack
一度に1つのトップビューのみを表示するビュースタックで表されるナビゲーションビュースタイル。
iPadバージョンの開発を行っている場合、iPadとiPhoneのビューの間に違いが見られる場合があります。タイトルに問題があるように見えます。
これを解決するには:
1
| .navigationViewStyle(.stack)
|
NavigationLink
ナビゲーションプレゼンテーションを制御するビュー。
宣言
1
| struct NavigationLink<Label, Destination> where Label : View, Destination : View {
|
概要
ユーザーはナビゲーションリンクをクリックまたはタップして、NavigationView内にビューを表示します。リンクの末尾のクロージャでビューコンテンツを提供することで、リンクの視覚的な外観を制御できます。たとえば、Labelを使用してリンクを表示できます:
1
2
3
4
5
6
7
|
```swift
NavigationView {
NavigationLink(destination: DetailView()) {
Label("Show Detail View", systemImage: "person")
}
}
|
NavigationLinkの例
1
2
3
4
5
6
7
8
9
10
| struct ContentView: View {
var body: some View {
NavigationView {
NavigationLink(destination: Text("Detail View")) {
Text("Show Detail View")
}
.navigationTitle("Navigation")
}
}
}
|
パート2の参考文献
NavigationView
NavigationLink
NavigationBarItems
パート3
List
データのスクロール可能な行を表示するコンテナビュー。
1
2
3
4
5
6
7
8
9
| struct ContentView: View {
var body: some View {
List {
Text("First Row")
Text("Second Row")
Text("Third Row")
}
}
}
|
動的なリスト
1
2
3
4
5
6
7
8
9
| struct ContentView: View {
let names = ["John", "Apple", "Tim"]
var body: some View {
List(names, id: \.self) { name in
Text(name)
}
}
}
|
セクション付きリスト
1
2
3
4
5
6
7
8
9
10
11
12
13
14
15
16
| struct ContentView: View {
var body: some View {
List {
Section(header: Text("Important tasks")) {
Text("Eat chocolate")
Text("Watch movies")
Text("Drink water")
}
Section(header: Text("Other tasks")) {
Text("Walk the dog")
Text("Do homework")
}
}
}
}
|
カスタムリストスタイル
1
2
3
4
5
6
| List {
ForEach(items) { item in
Text(item.name)
}
}
.listStyle(GroupedListStyle())
|
パート3の参考文献
List
Working with Lists and Navigation
パート4
Form
設定画面やデータ入力画面などのグループ化されたコントロールを表示するコンテナビュー。
1
2
3
4
5
6
7
8
9
10
11
12
13
14
15
16
| struct ContentView: View {
@State private var username = ""
@State private var email = ""
var body: some View {
Form {
TextField("Username", text: $username)
TextField("Email", text: $email)
Section(header: Text("Notifications")) {
Toggle("Email notifications", isOn: .constant(true))
Toggle("Push notifications", isOn: .constant(false))
}
}
}
}
|
Picker
オプションのリストから選択できるコントロール。
1
2
3
4
5
6
7
8
9
10
11
12
13
14
| struct ContentView: View {
@State private var selectedColor = 0
let colors = ["Red", "Green", "Blue"]
var body: some View {
Form {
Picker("Select a color", selection: $selectedColor) {
ForEach(0..<colors.count) { index in
Text(colors[index])
}
}
}
}
}
|
DatePicker
日付と時刻を選択するためのコントロール。
1
2
3
4
5
6
7
8
9
10
11
| struct ContentView: View {
@State private var date = Date()
var body: some View {
Form {
DatePicker("Select a date",
selection: $date,
displayedComponents: [.date, .hourAndMinute])
}
}
}
|
パート4の参考文献
Form
Picker
DatePicker
まとめ
この基礎チュートリアルでは、SwiftUIの主要なコンポーネントについて学びました:
- TabView - 複数のビュー間のナビゲーション
- NavigationView - 階層的なナビゲーション構造
- List - データの表示とスクロール
- Form - データ入力と設定画面
これらのコンポーネントを組み合わせることで、美しく機能的なiOSアプリを構築できます。
次のステップ:
- より高度なSwiftUIの機能を学ぶ
- アニメーションとトランジションを追加
- データ永続化の実装
- ネットワーキングの統合
参考文献
- Apple SwiftUI Documentation
- Hacking with Swift
- SwiftUI by Example
- Apple Developer Tutorials
</rewritten_file>